Как найти скрытые программы, которые замедляют работу ноутбука: инструкция и советы
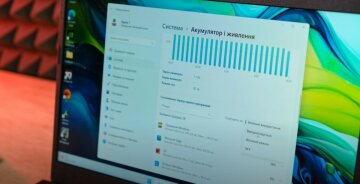
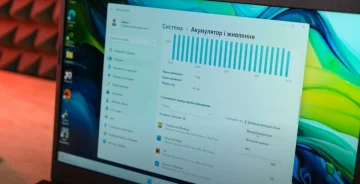
Снижение производительности компьютера в большинстве случаев связано с высоким уровнем потребления ресурсов ПК различными программами. Чтобы узнать, какие именно приложения тормозят работу компьютера, можно воспользоваться стандартными системными приложениями Windows или сторонними утилитами.


Стандартные способы определения программ, тормозящих компьютер:
- Диспетчер задач: Во всех версиях операционных систем Windows присутствует системное приложение "Диспетчер задач". Чтобы запустить его, можно воспользоваться комбинацией клавиш "Ctrl + Alt + Delete" и кликнуть по кнопке "Диспетчер задач". После запуска приложения откройте вкладку "Процессы" и отсортируйте список запущенных процессов по проценту потребления ресурсов центрального процессора (кнопка "ЦП"). Программы, потребляющие наибольший уровень ресурсов центрального процесса, будут отображены в самом верху списка запущенных процессов.
Однако программы могут снижать производительность компьютера не только за счет потребления ресурсов ЦП, но и за счет ресурсов оперативной памяти и/или жестких дисков/твердотельных накопителей. В приложении "Диспетчер задач" имеется возможность просмотра и этих параметров. Достаточно отсортировать список процессов по значению потребления ресурсов памяти и/или диска.
Расширенную информацию о запущенных процессах можно посмотреть в другом системном приложении – "Монитор ресурсов". Его можно запустить из "Диспетчера задач", перейдя во вкладку "Производительность" и кликнув по элементу "Открыть монитор ресурсов" в нижней части окна.
В самом приложении "Монитор ресурсов" откройте вкладку "ЦП". Здесь можно получить информацию не только о запущенных процессах, но и службах, а также связанных с процессами дескрипторами и модулями. В программе "Монитор ресурсов" имеется полезная функция – определение среднего уровня нагрузки на процессор в течение 60 секунд. Т.е. если тот или иной процесс тормозит компьютер лишь несколько секунд, какой именно из них это делал в течение минуты, можно будет определить, отсортировав список по параметру "Среднее для ЦП".
Через "Монитор ресурсов" можно посмотреть и уровни потребления процессами памяти и диска, для чего нужно перейти во вкладку "Память" или "Диск", соответственно.


Какие программы "тормозят" Windows? Существует множество платных и бесплатных аналогов системных приложений "Диспетчер задач" и "Монитор ресурсов". Технически, они почти ничем не отличаются от стандартных программ Windows, однако их можно использовать в ситуациях, когда "Диспетчер задач" невозможно вызвать по вине какого-либо вируса, блокирующего вызов системных приложений.
Среди бесплатных менеджеров процессов отметим приложение Process Explorer. Его не нужно устанавливать, просто распакуйте скачанный архив и затем запустите файл "procexp.exe" или "procexp64", в зависимости от разрядности операционной системы (32 или 64 бит, соответственно). В самой программе Process Explorer останется отсортировать список процессов по уровню потребления ресурсов процессора.
Читайте также:
Как избавиться от надоедливой рекламы на телефоне: простое решение проблемы
Как разблокировать SIM-карту, если забыл PIN-код: простые варианты
Как узнать, что за вашим телефоном следят: главные признаки и решение проблемы